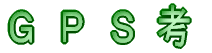
GPSmap60CSx英語版をさわってみよう
2008年2月27日作成
電源を入れる
| 画面キャプチャ | クリックするボタン | . | 説明 | |
|---|---|---|---|---|
 |
まずは本体裏側のカバーに付いている 金具をを回してカバーを外します すると奥の方にmicroSDを入れる金具が見えますので 挿入し、ロックします そしてその上に単三電池を2本セットします 左の画像の電池は充電式のニッケル水素電池です セットしたらカバーを元に戻します ついでに電池カバーの上の左右にゴムのカバーが 見えていますので左側の下をめくってみます 中にUSBのコネクタが見えますね(左画像参照) 通常はこのネクタでPCと接続します |
|||
 |
電源(長押し) | 各ボタンは左画像のような感じになっています まずは電源ONにしてみましょう 画面の上、アンテナの横に小さな丸い ボタンがありますので3秒程度長押しすると 電子音と共に画面が青い起動画面になります 逆に電源を切る場合もボタンを長押しです |
||
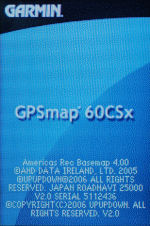 |
これが起動画面です 7秒前後で次の画面になります |
|||
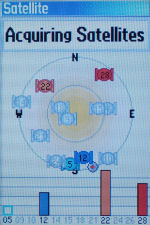 |
起動画面が終わると、最初に表示される画面です ここで、この左画像と1つ下の画像を見比べて下さい Satelite(少しすると消えます)の下の青い枠の中が 左画像はAcquiring Satellites (直訳:衛生を探している) ですが左下の画像は、Location±6mの後に 緯度・経度の数値が出ています 一度左下の画面が出てしまえば次回起動も 早いのですが、初回は時間が結構かかりますし 設定次第では、この画面にならない可能性もあります |
|||
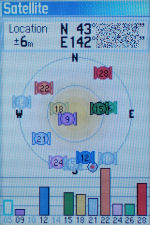 |
まずは空の見える窓際等にしばらく置いてみましょう 10〜20分経っても画面が変化しないようなら 日本向けのセッティングになっているか確認しましょう ちなみにLocation±6mとは その右横に表示されている緯度・経度がどのくらいの 精度か?ということで、ここでは表示されている場所の 半径6mの円のなかにいると考えられると言うことで 周囲の地形により補足衛星の数が変化し 比例して誤差の数値も増減します |
触ってみよう
| 画面キャプチャ | クリックするボタン | . | 説明 | |
|---|---|---|---|---|
 |
PAGEボタン | まずは一番基本となる画面を見てみましょう PAGE(ページ)ボタンを押してみましょう 初期設定では6種類の画面が順番に 表示され、最後にまで行くと最初のSateliteの ページに戻ってきますので 何度でも押してみましょう 各ページが画面に出て3秒程度の間だけ ページの一番上に何のページなのかが出ますが 3秒過ぎると消えて電池残量などのアイコンに 変わります では下に各ページの画像と その画面でMENUを押した時の画像を を貼っておきます MENUから戻るにはQUITボタンを押します |
||
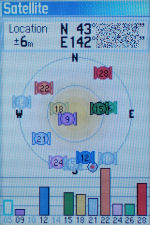 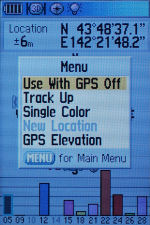 |
PAGEボタン MENU QUIT |
Satelliteページ 現在の衛星補足状況を表しています 衛星画面が白黒の場合はMenuの3段目を 各ボタンの中心にある丸く上下左右に三角 マークが入ったボタンで選び ENTRボタンを押すと、モノクロとカラーに 切り替える事ができます また初めて電源を入れた方や 前回使用場所から大きく離れて起動した時など 4段目のNew Locationを選ぶと 衛星補足がスムーズになるようです |
||
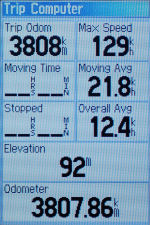 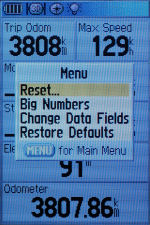 |
PAGEボタン MENU QUIT |
Trip Computerページ このページはルートナビを行った際に 各種データを見る画面です |
||
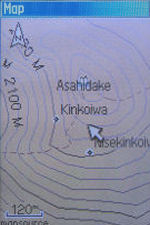 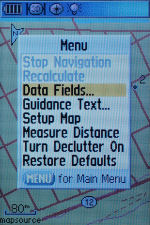 |
PAGEボタン MENU QUIT |
Mapページ 地図の表示ページです 衛星補足後は現在位置を中心とした場所が 表示されます IN・OUTの各ボタンで拡大・縮小ができますが 画面左下の縮尺の下に小さく出ている英語が mapsourceからoverzoomに変わってしまうと 拡大のしすぎです また地図中に出ている黒い三角の現在位置 の周りに一緒に表示されている青い丸輪が Satelliteページで書いた誤差を表しています |
||
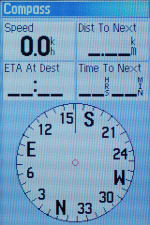 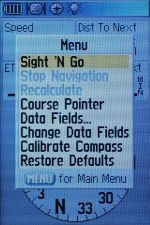 |
PAGEボタン MENU QUIT |
Compassページです その名の通り電子コンパスです ある程度の速度(設定による)で移動している時は 衛星により進行方向を判断していますが 停止すると電子コンパスによってGPSの向きを 判別するモードにと切り替わります 新しく電池を入れ替えた際などには 補正が必要ですのでMENUの8段目 Calibrate Compassを選びENTRで実行します |
||
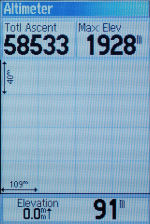 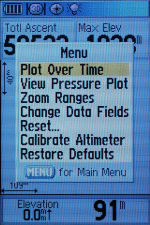 |
PAGEボタン MENU QUIT |
Altimeterページ いわゆる高度・気圧計で それらの移り変わりがグラフ表示されます MENUの1段目は基準が時間か距離か? 2段目は表示データが高度か気圧か?です 登山口等で正確な高度が表示されている 場所ではCalibrateすることができます |
||
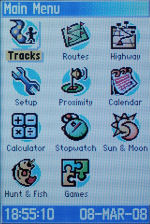 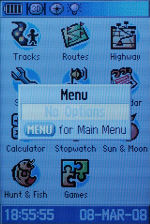 |
PAGEボタン MENU QUIT |
Main Menuページ メインメニューのページですが上記5種のページ 画像と一緒に貼ったMenuページ画像の状態で さらにもう一度MENUボタンを押しても このメインメニューのページに来ることができます |
日本向けセッティング
| 画面キャプチャ | クリックするボタン | . | 説明 | |
|---|---|---|---|---|
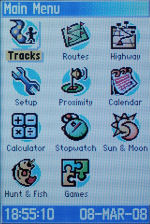 . . |
Setup | 上記を参考に PAGEボタンを何度か押すか 各ページで2回MENUボタンを押して . 左画像を表示します 次に左の上から2つめのSetupを選択して ENTRボタンを押します |
||
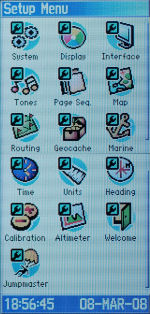 |
System Time Units |
これがSetupのサブメニュー画面です 日本国内で使用する場合に ぜひ設定しておいた方が良い部分が 数カ所ありますので 順に説明します |
||
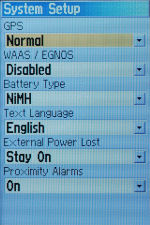 |
QUIT | まず1つめはSystemページを選びます 2段目のWAAS/EGNOSを「Disabled」に します。 ついでにその下のBattery Typeを お使いの電池に合わせておくと 電池残量が正確に表示されます 設定が終わったらQUITボタンを押し Setup Menuページに戻って下さい |
||
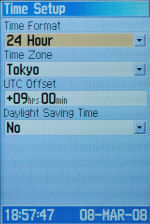 |
QUIT | 次にTimeページを選び 2段目のTime ZoneをTokyoにしておきます |
||
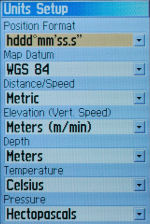 |
QUIT | 最後にUnitsページですが とりあえず左画像の通りに変更しておき 使用中に自分なりに合わないときは 変えて下さい ちなみに上から 緯度経度の表示規格 測地系 距離・速度の単位 高度等単位 深度の単位 温度の単位 気圧の単位 となっています |
||
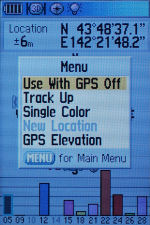 |
上記3ページの設定以外はお好みで PAGEボタンを押しSatelliteページに戻って Locationの誤差や緯度経度が出ていれば 使用準備完了ですが まだ出ていないようならMENUボタンを 1度だけ押し、表示されたメニューの4段目 New Locationを選択実行してから 再度空の見える窓際等に置いて しばらく待ってみてください 無事これらが表示されていれば PAGEボタンを2度押してMAPページに行くと 現在位置の地図が表示されているはずです |
|
|||
|