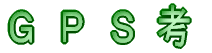
GPSmap60CSxのデータをカシミールに
2008年2月27日作成
| 画面キャプチャ | クリックするボタン | . | 説明 | |
|---|---|---|---|---|
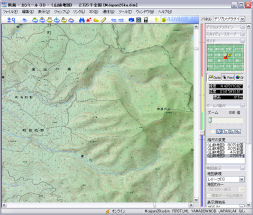 |
まずはKASHIMIR 3Dを起動 GPSをUSBでPCと接続し電源ON PCに認識されるのを待ちます |
|||
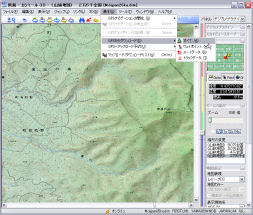 |
通信(G) GPSからダウンロード(D) すべて...(A) |
GPSがPCに認識されたら カシミールの上に並ぶメニューの「通信」を選択 サブメニューの「GPSからダウンロード」を選び 「すべて」を選択します |
||
| |
OK | GPS選択画面になり「GARMIN GPS」でOK | ||
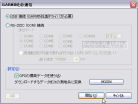 |
開始(O) | USB接続を選び「開始」ボタンを押します | ||
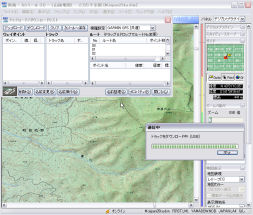 |
GPSよりデータをダウンロード中 しばらく待ちます |
|||
 |
カシミールへ保存 | ダウンロード完了ですのでカシミールに取り込みます 「カシミールへ保存」ボタンを押します |
||
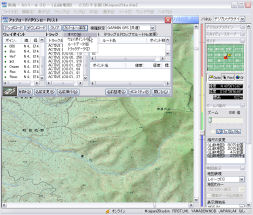 |
すべて(A) | 「カシミールへ保存」ボタンを押すと どのデータを保存するのかサブメニューがでますので 「すべて」を選びます |
||
| |
OK | 保存の確認です「OK」 | ||
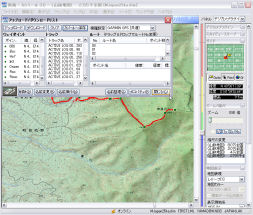 |
閉じる(C) | GPSデータが無事カシミールに入ったはずですので ダウンロードメニューは閉じてしまいましょう 「閉じる」ボタンを押します |
||
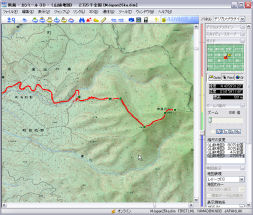 |
するとカシミールの地図に取り込んだ トラックやポイントが表示されているはずです |
|||
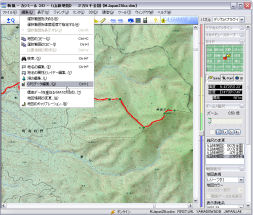 |
編集(E) GPSデータ編集...(G) |
それでは取り込んだデータの簡単な修正方法です カシミールのメニューの「修正」の中にある 「GPSデータ編集」を選択します |
||
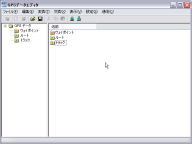 |
トラック | 左画像がGPSデータエディタの画面です まずはトラックを選択 |
||
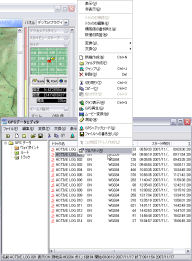 |
すると今回取り込んだトラックの一覧が表示されます 修正したいトラックにマウスを乗せ右クリックすると サブメニューが出ますので一番下の「プロパティ」 を選択 |
|||
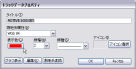 |
トラックのプロパティ画面です トラックの表示色や太さ、線種などを選ぶことができます |
|||
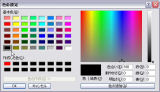 |
OK | プロパティの表示色の下の色付きのボタンを押すと この画面が出ますので好きな色を選び「OK」 |
||
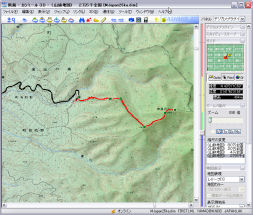 |
車移動の部分を黒ラインにしてみました | |||
 |
次にウェイポイントを選択すると とりこんだウェイポイントの一覧が表示されます 左の画像は修正済みでした、失礼! 英語版GPSから取り込んだポイントデータは 当然英語もしくはローマ字です 修正したいポイントで右クリック サブメニューよりプロパティを選択 |
|||
 |
OK | ポイントのプロパティ画面です 後からわかりやすいように名前とアイコンを 修正しておきましょう ただし「GPSでの名前」の部分を日本語にしてしまったり カシミールで打ったポイントでここが空欄で「名前」 が日本語の場合、ポイントデータをGPSに戻すときに 警告が出ますので注意 |
||
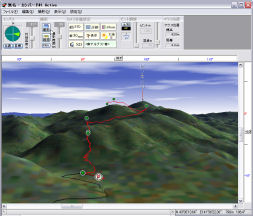 |
カシミールの特徴でもあるカシバードで見てみましょう 地図の適当な部分で右クリックより カシバード起動を選択 |
|||
 |
各種設定に好みの変更を加え「撮影」ボタンを押すと 左画像が出ますので保存したいときは 「ファイル」のサブメニューより「表示画像を保存」で 適当な所に保存して下さい |
|||
 |
もうひとつの特徴でもあるルート断面図ですが GPSデータエディタのトラックで 書かせたい物を全て選び (Ctrlキーを押しながらマウスでクリックしていく) 選び終わったら右クリックメニューより「グラフ表示」 を選択 |
|||
 |
するとこんな画像が出て歩いた登山道の勾配が 一目瞭然でわかってしまいます このときトラックごとの区間データも表示されています トラックを繋いだり、切り分けたりもできますので いろいろやってみてください |
|||
| |
はい(Y) | 最後に重要です このままではカシミールに取り込んだデータは 消えてしまいますので必ず保存しましょう 保存せずに終了にすると保存案内(左画像)が出ますし カシミールのメニュー「ファイル」の中の 「名前を付けて保存」の「GPSファイル」でも 保存できます |
| < 追記 > | |
| 現在のカシミール Ver8.8.0 でGPSから読み込んだデータより時刻を知りたい場合は? |
|
| トラック − | トラックの時刻が正確に表示されていない場合はGPSデータエディタの「設定(S)」 「ローカル時刻を使用(L)」にチェックを入れて下さい |
| ウエイポイント − | データエディタにて各ポイントを右クリックしてプロパティを表示 「GPSでの備考(E)」に出ているのが当該ポイントを打った日付と時刻です データエディタで表示させたいかたは「GPSでの備考(E)」の時刻の部分だけをコピーし 「時刻(T)」にペーストすると表示されるようになります |
|
|||
|