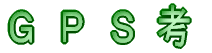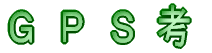| 画面キャプチャ |
クリックするボタン |
. |
説明 |
|
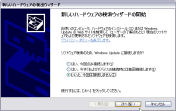
|
いいえ
次へ(N)> |
|
GPSにMapを転送する為にUSBでPCと接続
するのですが、その前にTrip & Waypoint Manager
をインストールしておいて下さい
GPSを接続し電源を入れます
(本体の上、アンテナの横の丸いボタンを長押し)
Trip & Waypoint Managerが入っていればドライバも
すでにインストール済みなので「いいえ」を選び
「次へ」ボタンを押します |
|
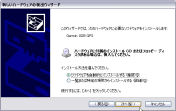
|
自動的
次へ(N)> |
|
自動的に〜を選び「次へ」ボタンを押します |
|
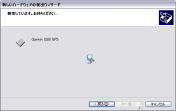
|
|
|
サーチ中、しばらく待ちます |
|
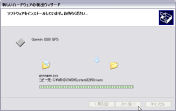
|
|
|
インストール中、しばらく待ちます |
|

|
完了 |
|
ドライバのセットアップが完了
ウインドウズがGPSを認識するまで少々待ちます |
|
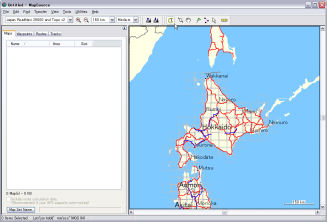
|
|
|
GPSがウィンドウズに認識されたらスタートメニュー
より MapSourceを起動します
地図の上に並んでいるアイコンの手形の2個左にある
変な形の5角形のアイコンをクリックします |
|
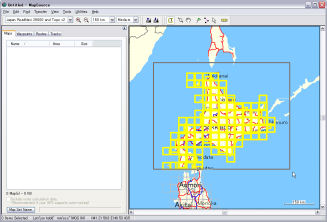
|
|
|
転送したい地図をドラッグして囲みます
北海道の左上でマウスの左ボタンを押し
そのままボタンを放さずにマウスを北海道の
右下にずらし黒線の枠が北海道をすっぽり
覆っているのを確認したらマウスの左ボタンを放します |
|
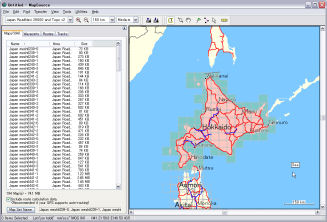
|
|
|
北海道の全ての地図が選択されると
こんな感じの画面になります |
|
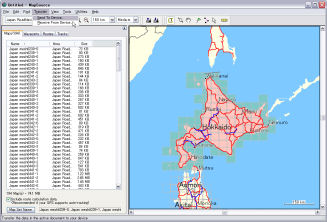
|
Send To Device.. |
|
それでは選択された地図を転送するために
MapSourceの上に並ぶメニューの「Transfer」
をクリックすると表示されるメニューの中の
「Send To Device」を実行 |
|
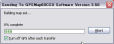
|
|
|
転送準備中〜しばらく待ちます |
|
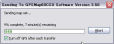
|
|
|
転送中〜しばらく待ちます |
|
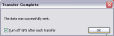
|
次へ(N)> |
|
転送完了
チェックは転送後GPS電源を切るです |
|

|
いいえ(N) |
|
今回の設定を保存する必要はないので
「いいえ」を選び終了 |
|